Download and use a pre-installed OS in VM software (UTM)
You’ve been using macOS (or maybe Linux!) on your personal computer and you’re using Linux when you connect to Aviary.
Instead of proceeding with the following sections, try getting SerenityOS up and running on your machine by following the Build Instructions for macOS.
This is a big challenge because it requires you to go through the process of installing even more software, including Homebrew (a package manager for macOS).
SerenityOS is a fascinating project: it’s a brand new, from scratch operating system and environment that was started by one person that’s grown into a pretty big community.
The main author of SerenityOS (Andreas Kling) has been developing SerenityOS entirely in the open, including live-streaming coding on YouTube.
Download an image
UTM makes getting pre-made OS images fairly straightforward. When you first start UTM, you should see a button labelled “Browse UTM Gallery”:
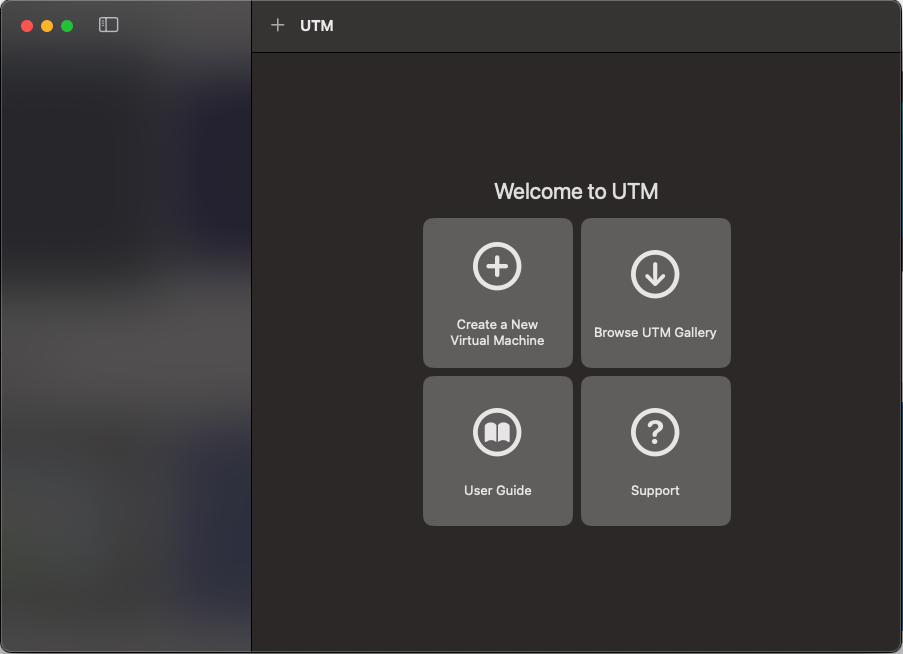
Click on that button, or go directly to https://mac.getutm.app/gallery/.
You can pretty safely choose any of the images that are in the gallery, but to be consistent, we’ll choose the ReactOS image.
ReactOS is a free and open-source re-implementation of Microsoft Windows. It’s ultimate goal is for people using ReactOS to be able to run ReactOS using hardware drivers that were built for Windows, and be able to run software that was built for Windows, but in an entirely free and open-source operating system.
You have two options for proceeding:
- You can have UTM completely automatically download and configure the virtual machine by clicking on the “Open in UTM” button on the ReactOS image page, or
- You can configure the virtual machine by yourself.
For now we’re content with running the new operating system in a virtual, so click on the “Open in UTM” button and try it out!
Run the VM
Once you’ve got ReactOS in your UTM window, you can click on the Play button and start playing with ReactOS!
Cloning and running without changes
Virtual machines are entire operating systems running on your computer in software. Because this isn’t a complete actual physical computer, we can do a couple of interesting things that we can’t do with real hardware:
- We can clone an existing virtual machine.
- We can temporarily run the virtual machine without persisting any
changes made to the OS (sort of like being able to revert a commit with
git).
Cloning
Right click on the ReactOS virtual machine in UTM and select “Clone…”. This will ask if you want to duplicate the entire virtual machine and will make… an entire copy of the virtual machine. You should now have two copies of the same virtual machine in UTM.
This can be helpful if you want to (for example) install an operating system into a virtual machine, then try stuff out and be able to get back to a known good state. For example, you might be working on figuring out what dependencies are required when installing your application on a new operating system, you can run that operating system in a virtual machine, clone it, make changes, and get back to the original state very quickly.
Running without changes
UTM also has the ability to run a virtual machine and discard any changes that you make while the VM is running.
Right click on the ReactOS virtual machine (one of the two you have now, anyway) and select “Run without saving changes”.
Any changes you make to the virtual machine should be discarded when you power the virtual machine off.